Экшен (action) — дословно с английского переводится как «действие». В фотошопе, экшены применяются для упрощения процесса обработки фотографий.
Что такое экшены в фотошопе?
К примеру, у нас есть 50 фотографий, которые нам нужно обработать в одном стиле. Для этого, мы можем применить как готовый экшен, так и записать его в процессе обработки одной фотографии, а затем применить в несколько кликов эту обработку к остальным фотографиям. По сути, экшен, это тоже самое, что и пресет в Лайтруме.
Поскольку у меня стоит русифицированная версия Adobe Photoshop CS6, я буду описывать процесс и вкладки на русском языке.
По умолчанию, в фотошопе уже есть набор встроенных экшенов, но как правило, обработка ими делает фотографию не очень красивой. В интернете сегодня можно скачать много экшенов, и из этого огромного количества, судя по моему опыту, можно найти неплохие варианты.
В меню экшены мы попадаем через вкладку Окно-Операции или достаточно нажать на клавиатуре сочетание клавишь Alt+F9.
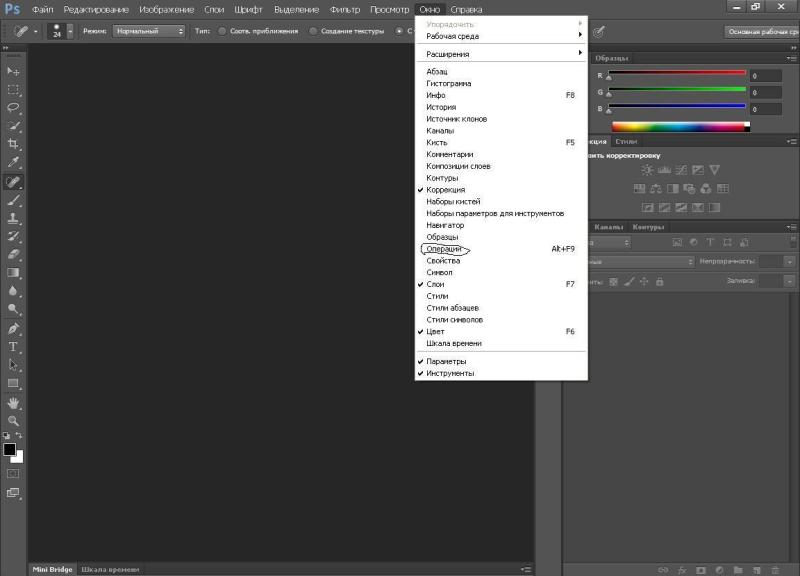
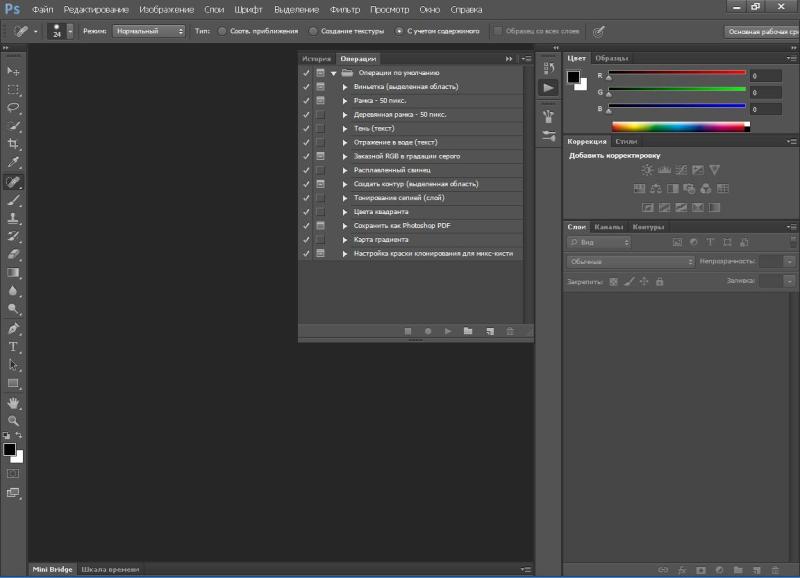
Далее, у нас должна быть открыта фотография для обработки.
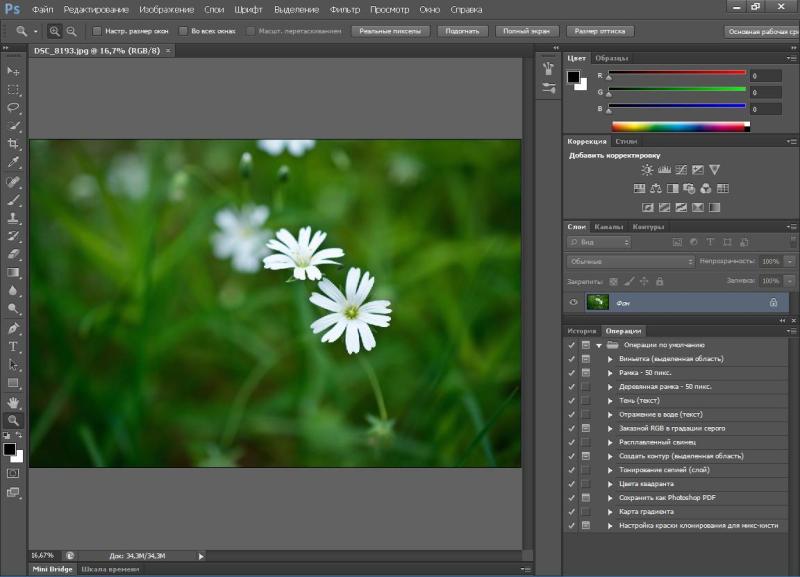
По умолчанию, у нас есть экшены от фотошопа. Не знаю, на мой взгляд они подходят лишь для ознакомления.

Выбираем нужный нам экшен, и кликаем на клавишу play (упавший треугольничек).
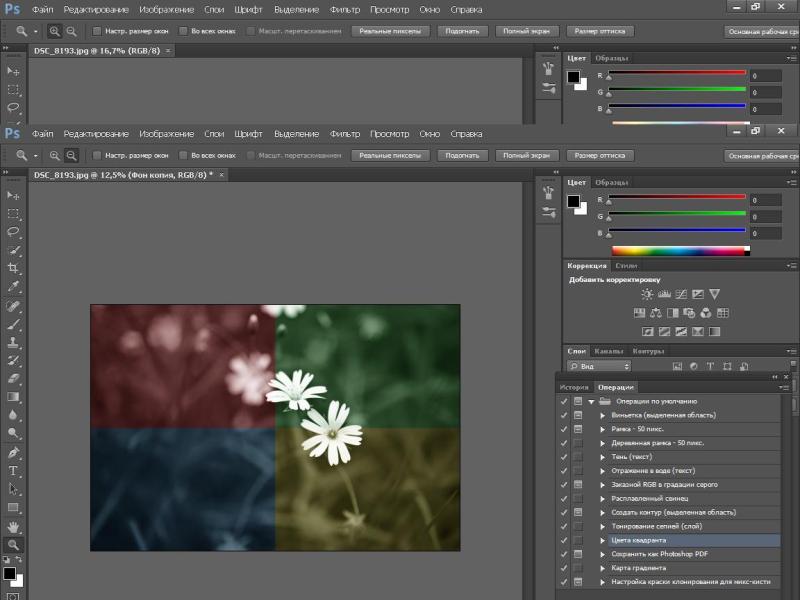
Программа сама обработала фотографию исходя из записанных ранее действий.
Пакетная обработка фотографий в фотошопе с помощью экшенов
Чтобы пакетно обработать все фотографии одним экшеном, достаточно зайти в меню Файл-Автоматизация-Пакетная обработка. В появившемся меню указываем папку с фотографиями, и папку куда будет сохранятся полученный результат. Здесь все интуитивно понятно.
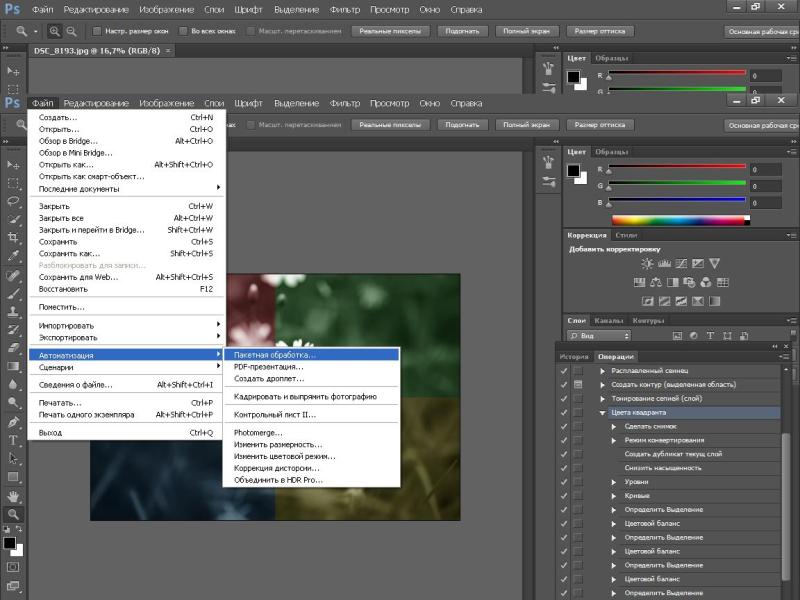
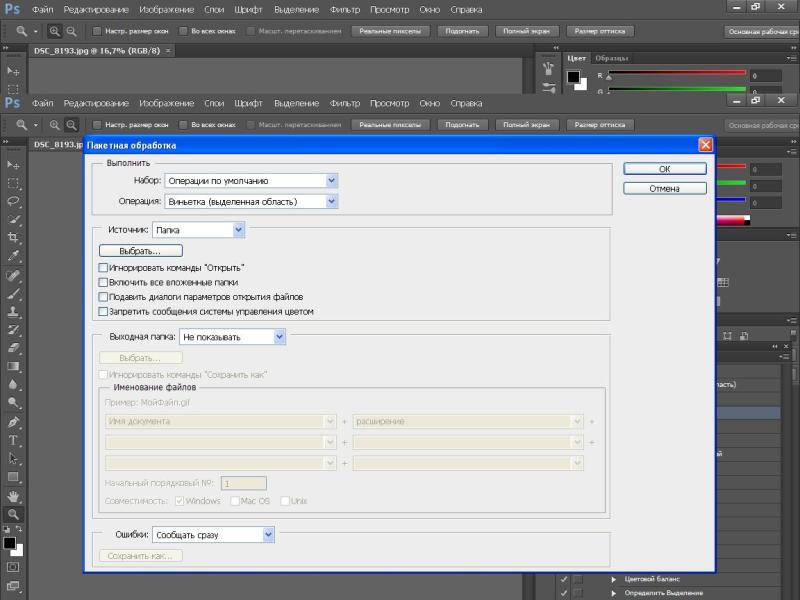
Импортировать готовый экшен в фотошоп
Импортировать (добавить) готовый экшен в фотошоп очень легко. Для этого мы скачиваем готовый экшен. В правом уголке кликаем на иконку.
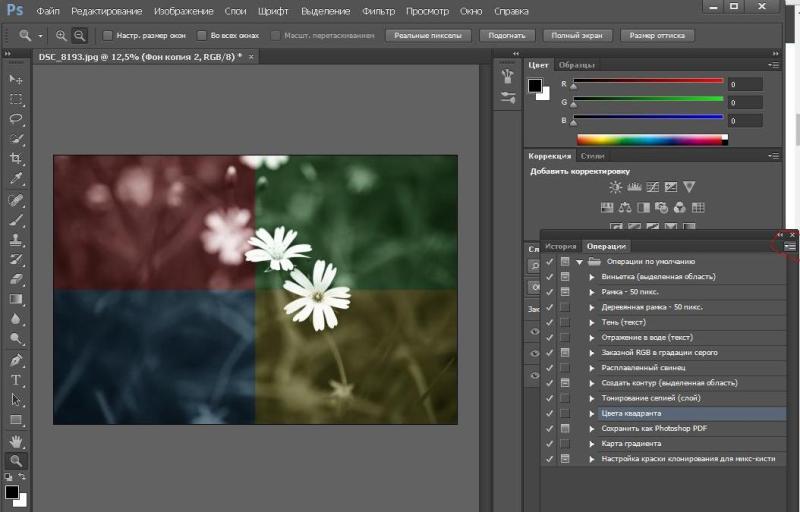
Далее, выбираем ссылку загрузить операции и выбираем готовый экшен-файл на жестком диске.
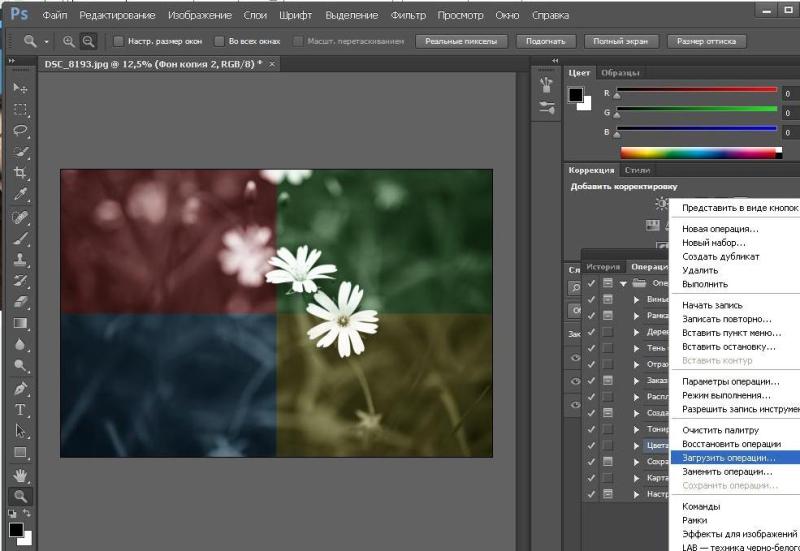
Все, после этого, наш добавленный экшен появится среди остальных.
Как записать свой экшен в фотошопе
Кликаем на иконку папки в нижней части менюшки экшенов.
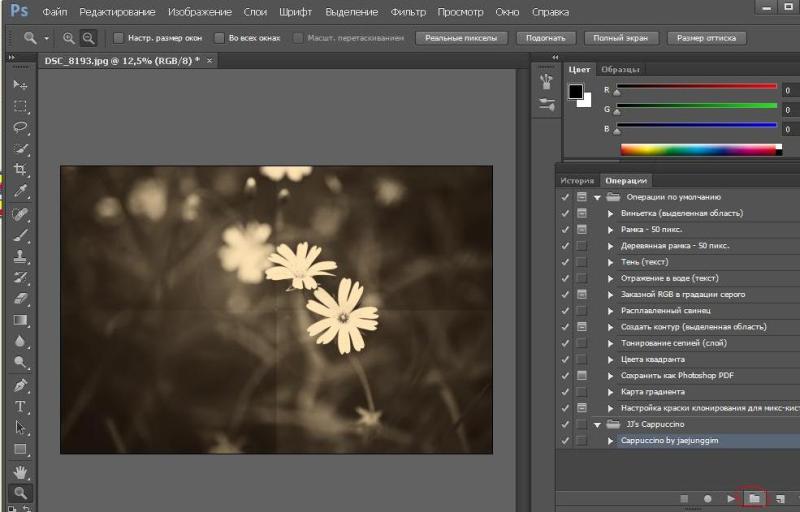
Даем название.
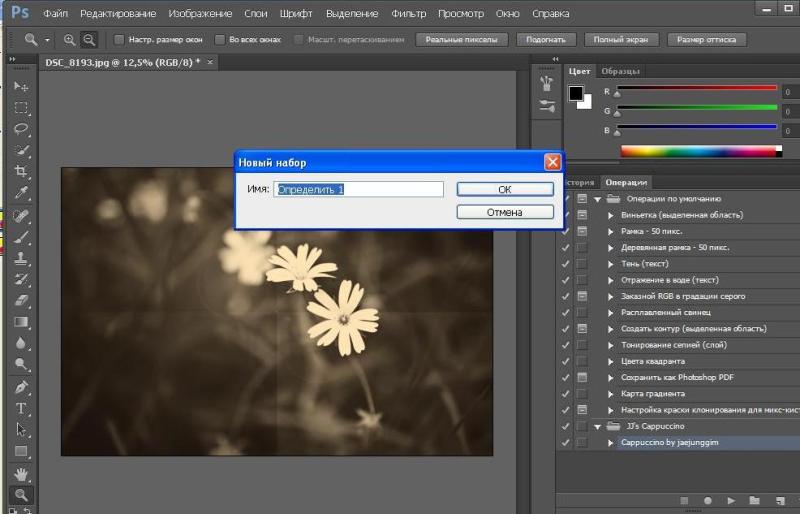
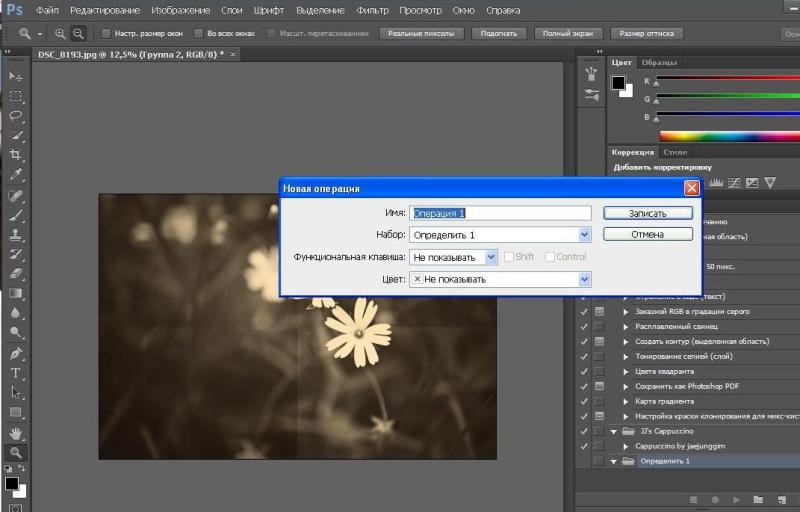
Нажимаем на красный кружочек в низу менюшки. Все, теперь все наши действия с фотографией будут писаться в экшен.
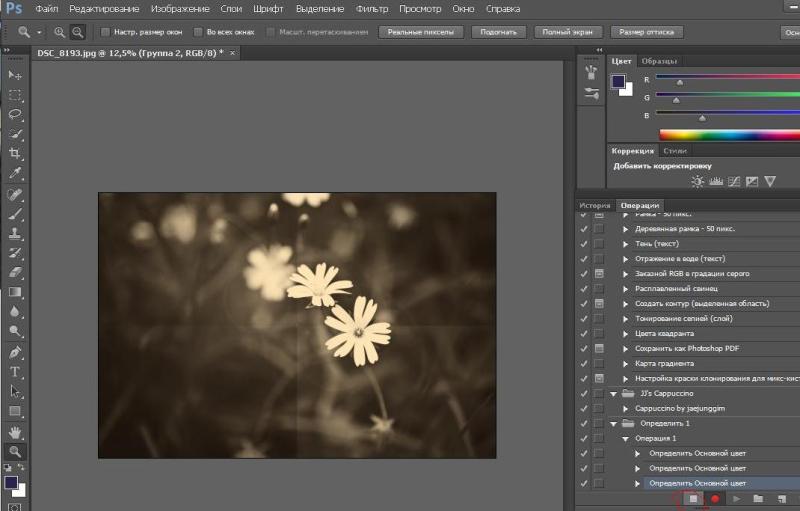
Чтобы остановить запись, кликаем на квадратик рядом. В процессе записи, мы можем добавлять или удалять необходимые действия.
Также, при использовании экшена, мы можем в последующем корректировать полученный результат. Это очень хорошо, ведь на выходе из фотоаппарата мы получаем не всегда хорошо проэкспонированные снимки. Поэтому, корректировать экспозицию, после применения экшена, вполне нормально.
Данный пример показывает, как использовать экшен при обработке фотографий, однако функции фотошопа на этом не ограничены, мы можем пакетно добавлять водяной знак, рамки, увеличивать резкость и т.д.